利用CloudFlare和Telegraph实现免费托管图片
一.前言
之前一直是将图片存放在阿里云的oss上,它是按照存储和流量来计费,一年也是笔不小的费用。最近一直在了解CloudFlare,发现通过他的pages,可以将图片无限制的存储到Telegraph上。这对于我们这种独立开发者或者初创型的小公司来说,简直太适合了!
优点
1.因为是存放到Telegraph,图片无存储限制
2.完全免费
3.无需购买服务器
4.支持图片审查
5.支持后台图片管理
缺点
1.因为是存放到Telegraph,单张图片/视频大小不能超过5M
2.使用cloudflare提供访问,每日浏览量不超过100万
虽然有上述缺点,但是对于大部分用户来说,其实已经足够,如果真的超过了100万的浏览量,购买cloudflare的付费服务,每月也只需要5美元。
二.所需工具
1.github账号
2.cloudflare账号
3.域名(cloudflare分配的域名国内直接访问不了,需要科学上网,如果需要国内访问,需要绑定自己的域名)
4.需要将域名托管到cloudflare(可选)
参考教程: 如何将域名托管到CloudFlare-点击查看
注意:
1.如果只是实现图片的托管,域名可以不用托管到cloudflare;
2.如果要实现图片的图片压缩缩放、剪裁、水印、滤镜,需要将域名托管到cloudflare,因为使用的是workers,workers如果要绑定自定义域名,必须将域名托管到cloudflare
5.git
三.实现图片托管
1.fork代码到自己的github
开源项目:Telegraph-Image
原项目地址
增加auth项目地址
我的项目地址
注意:
1.原项目指的是这个项目的原作者开源的代码
2.增加auth是其他人在原项目的基础上增加auth身份验证,防止任何人都可以上传
3.我的项目是合并了原项目和auth的功能,因为原项目已经做了更新,我这个既保存了原项目的最新功能,又同时拥有auth功能
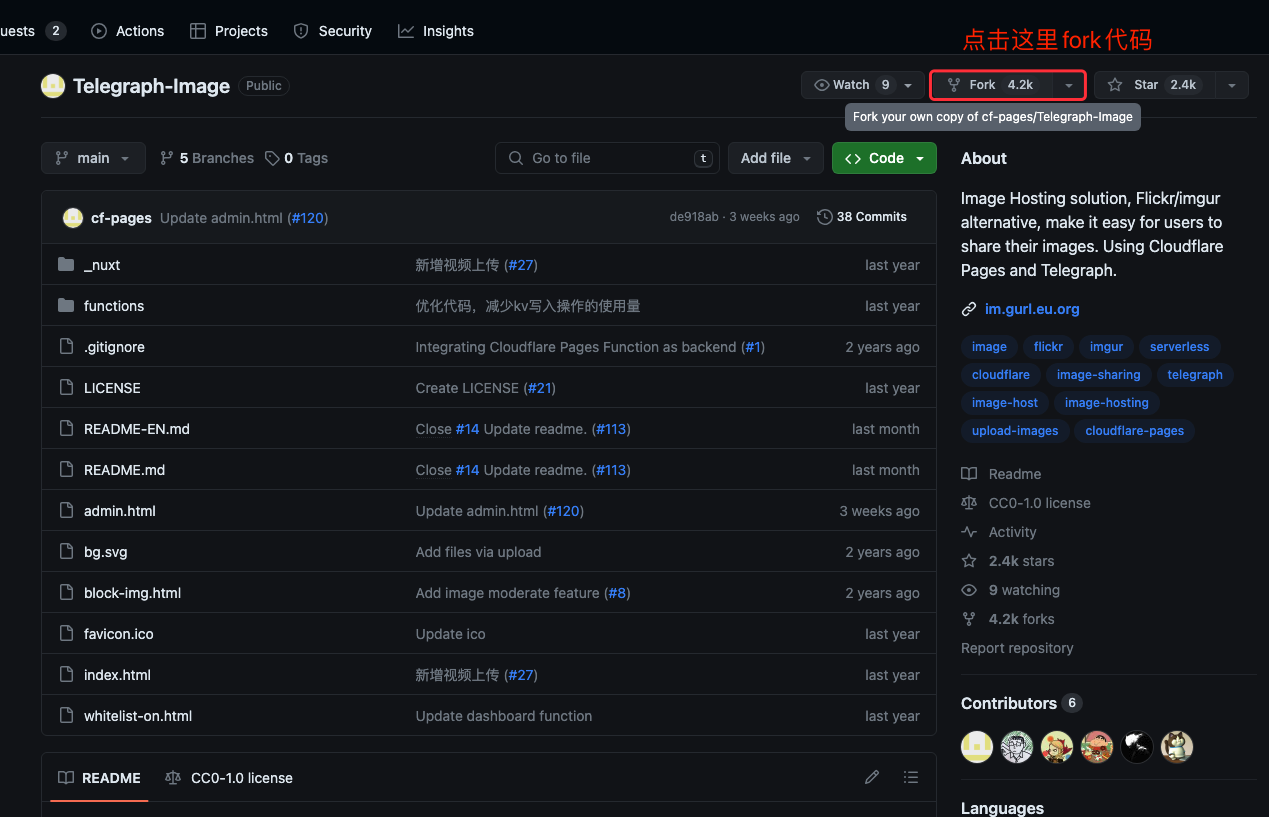
fork之后会在你的代码仓库看到这个开源项目,后面cloudflare中需要用到
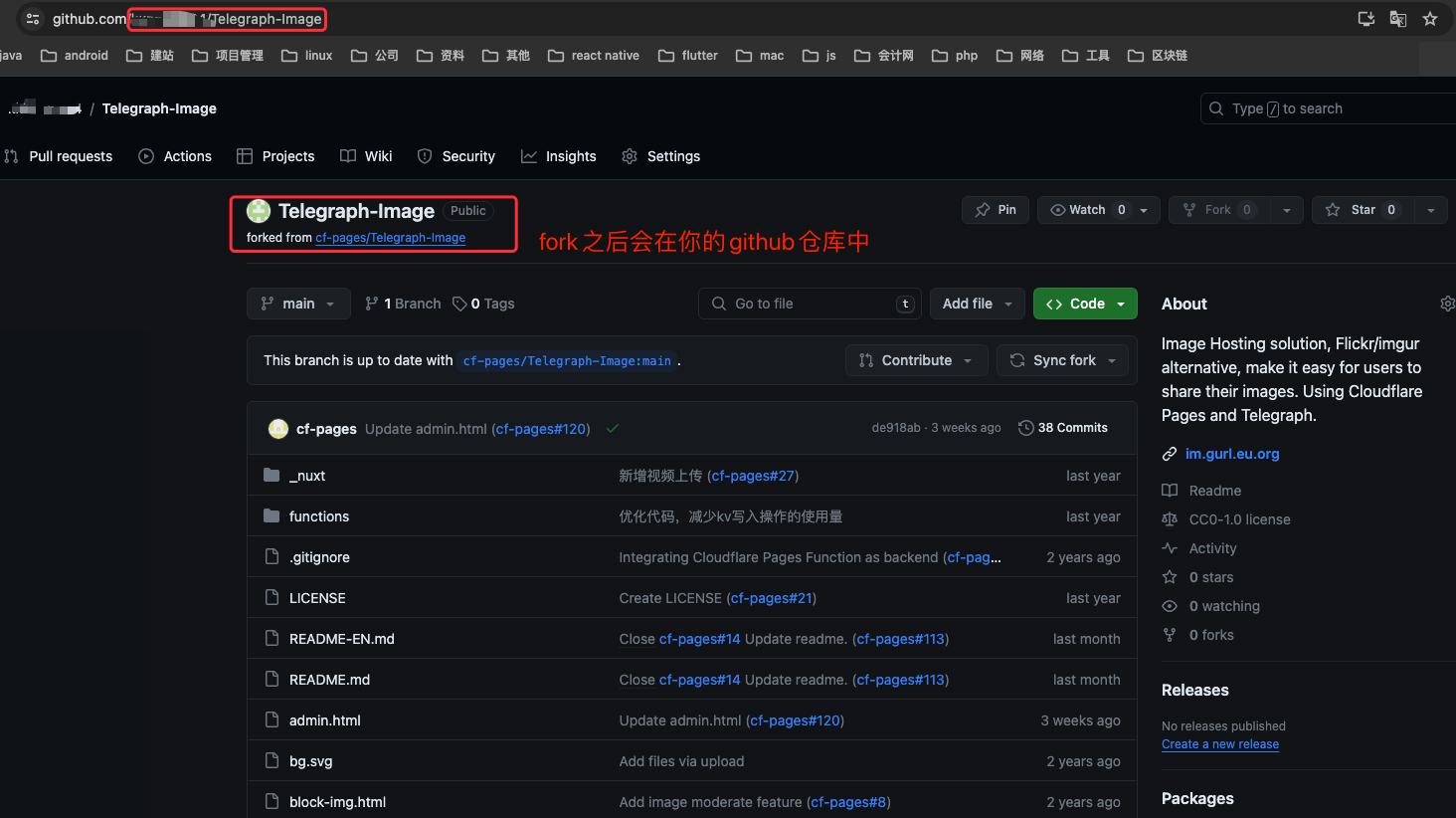
2.cloudflare创建pages
2.1 登录到CloudFlare>Workers和Pages>概述,点击创建应用程序
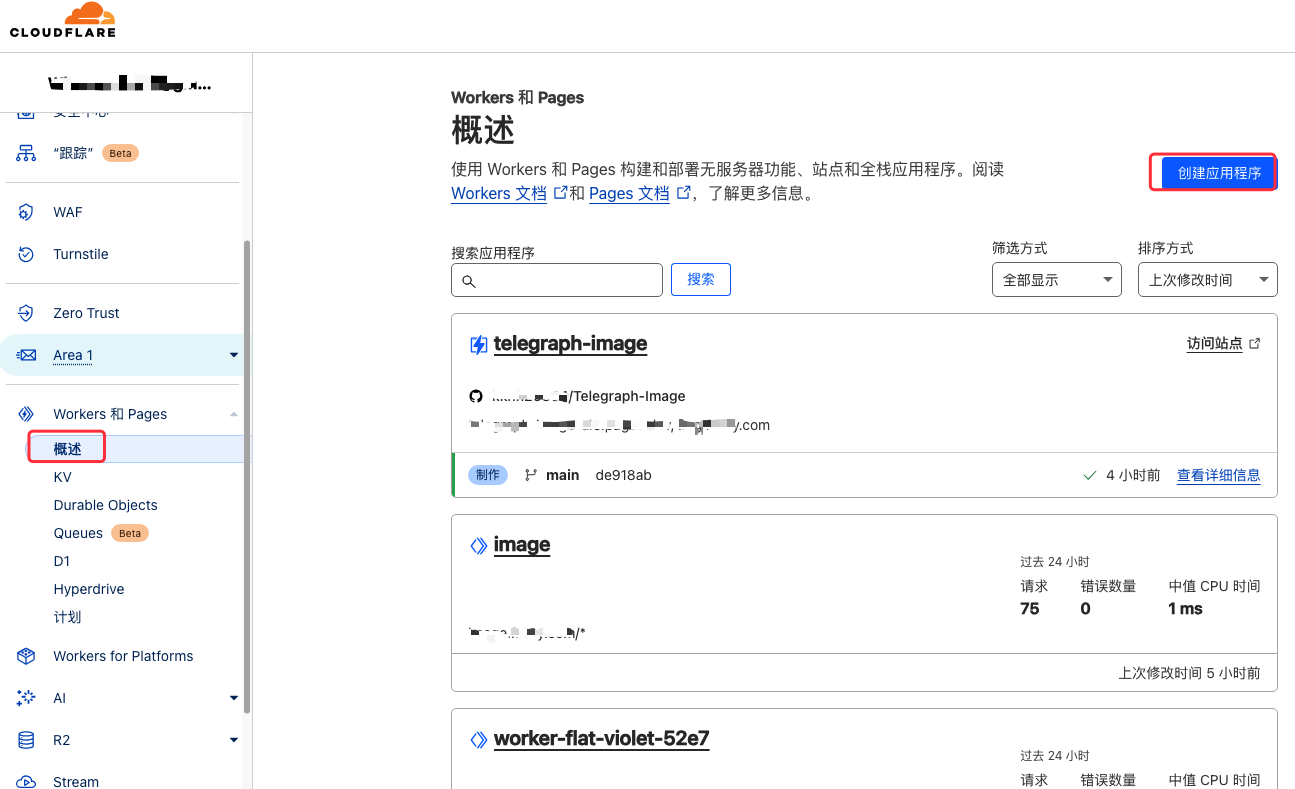
2.2 进入创建应用程序页面,点击Pages>连接到Git
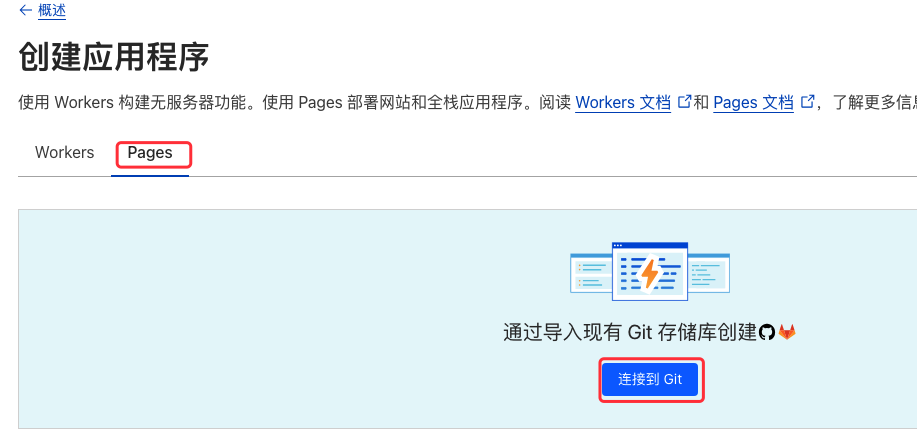
2.3 添加你的github账户,选择一个存储库,点击开始设置
注意:
1.连接github需要二次验证,需要输入验证码授权才能登录和授权cloudflare访问你的github,ios使用的Authenticator App获取github验证码
2.存储库必须要点击一下,开始设置按钮才能点击
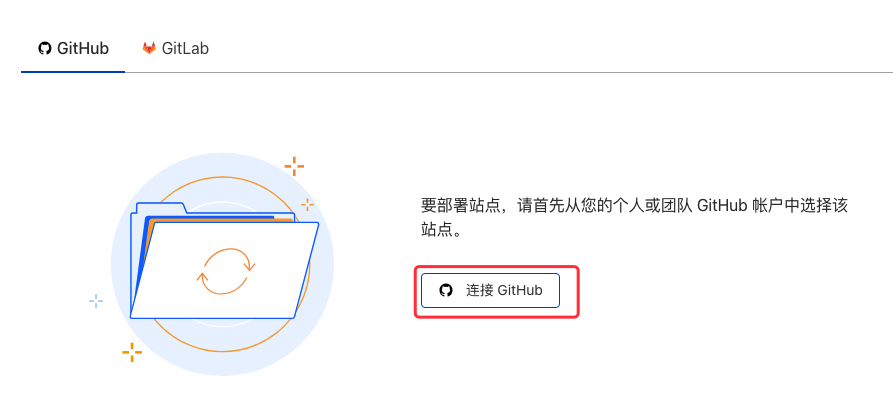
2.4 选择你的github仓库中的Telegraph-Image,或者你也可以授权让他访问整个账号下的仓库
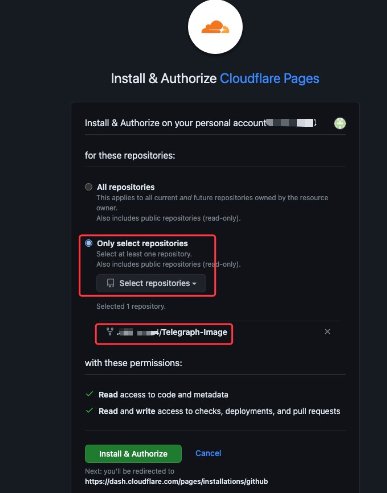
2.4.1 输入github二次验证码
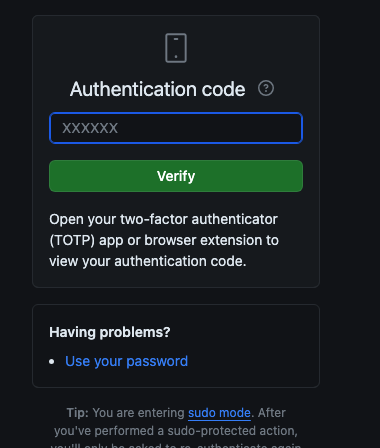
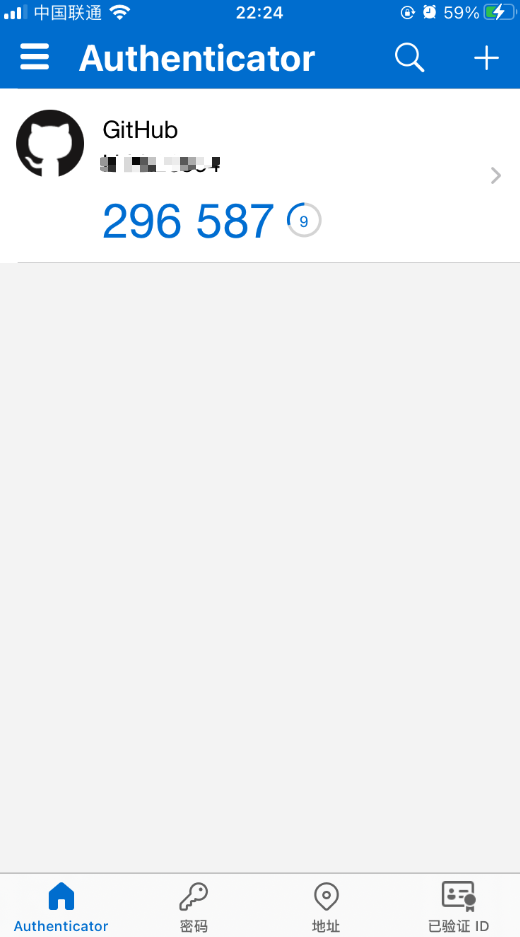
2.4.2 选择存储库,点击开始设置
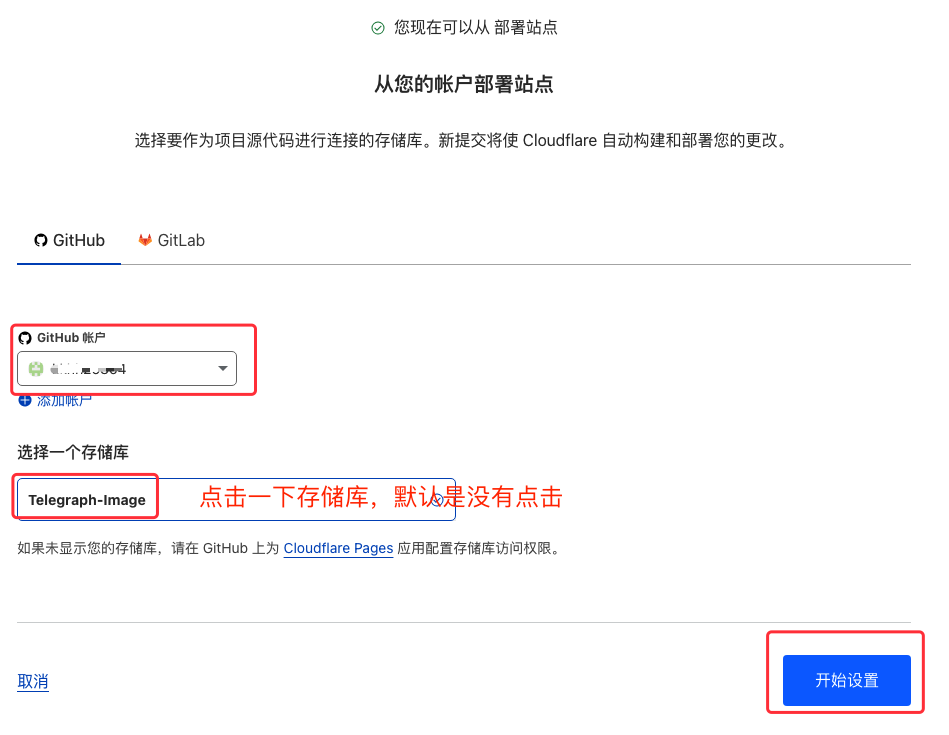
2.4.3 参数默认就行,也可以根据更改项目名称,环境变量也可以根据需要填写或者后面再更改,点击保存并部署
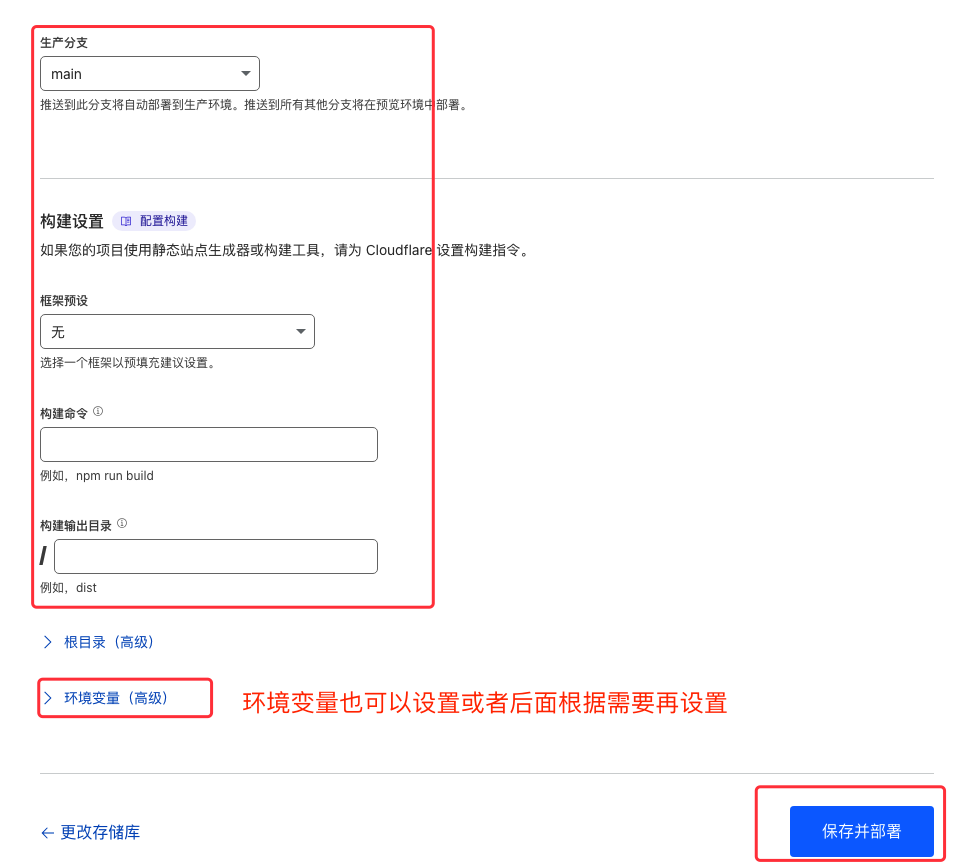
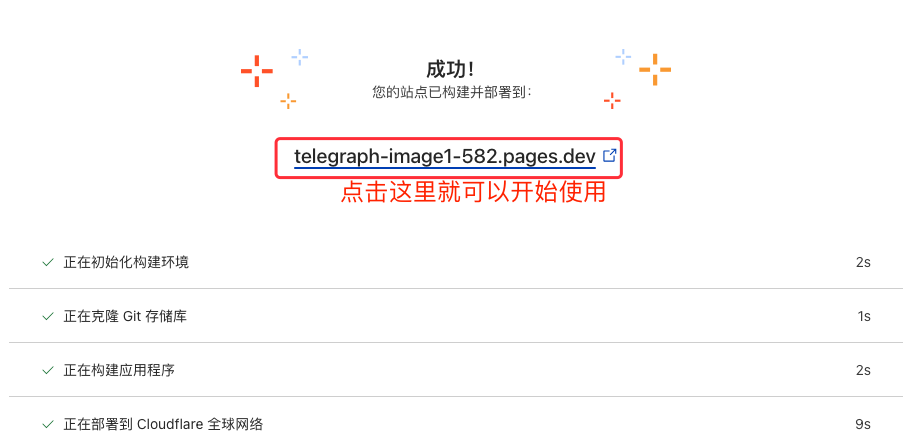
注意:通过cloudflare给我们分配的域名如果访问失败,需要开启科学上网工具。这就是需要一个自己域名的原因,域名的绑定可以继续看后续的操作。
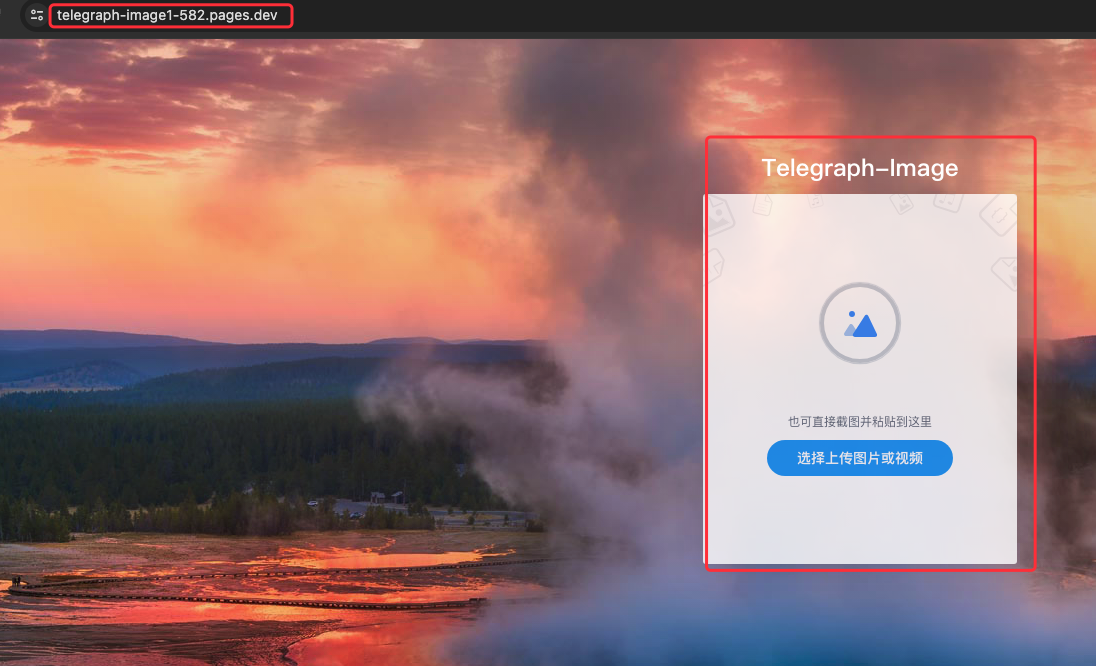
四.绑定域名
4.1 在workers和pages下的概述中,找到创建的pages
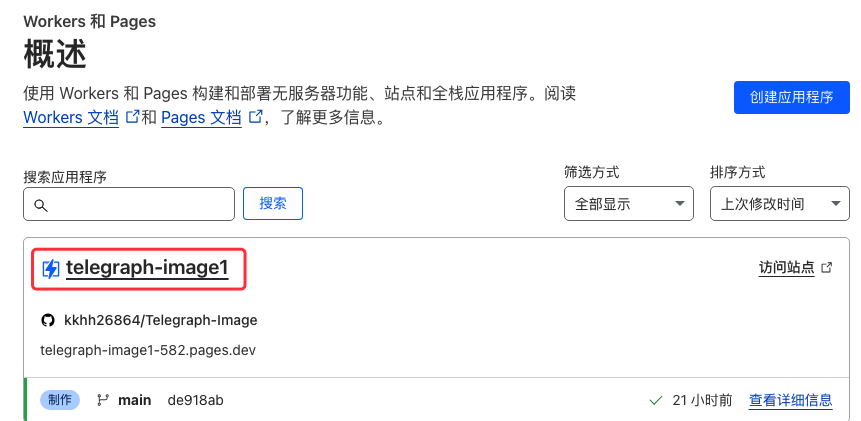
4.2 点击自定义域下的设置自定义域
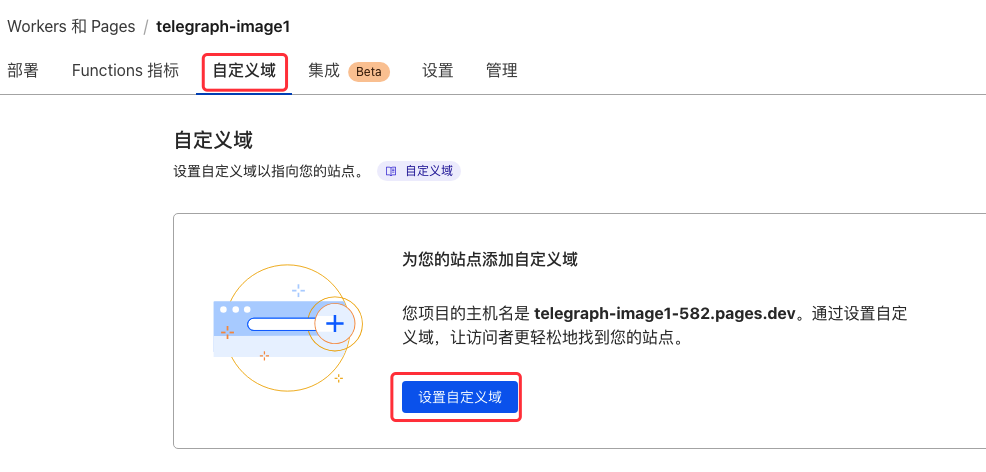
4.3 填写域名或二级域名,点击继续
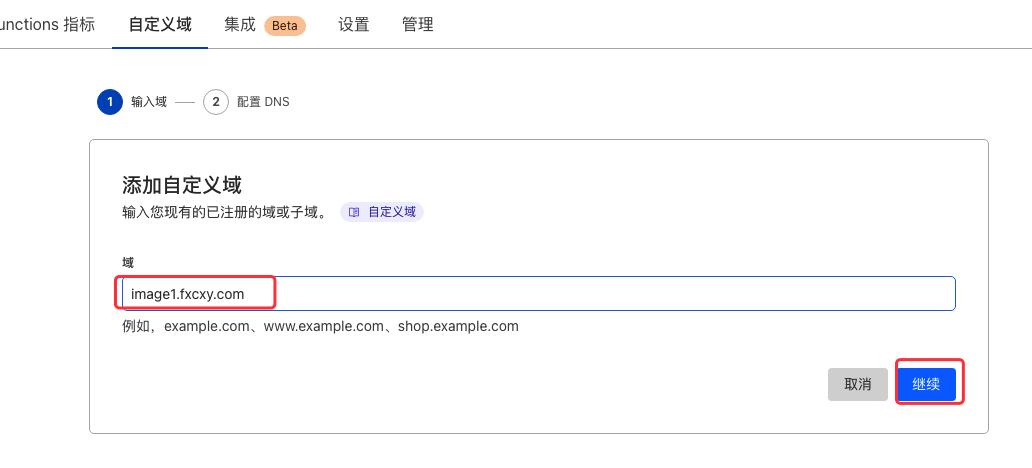
4.4 根据cloudflare提供的DNS信息,到你的域名管理DNS中添加一条CNAME解析
注意:如果域名是托管在cloudflare中,点击激活域名会自动添加一条解析记录。其他的需要到自己的域名供应商的管理中添加
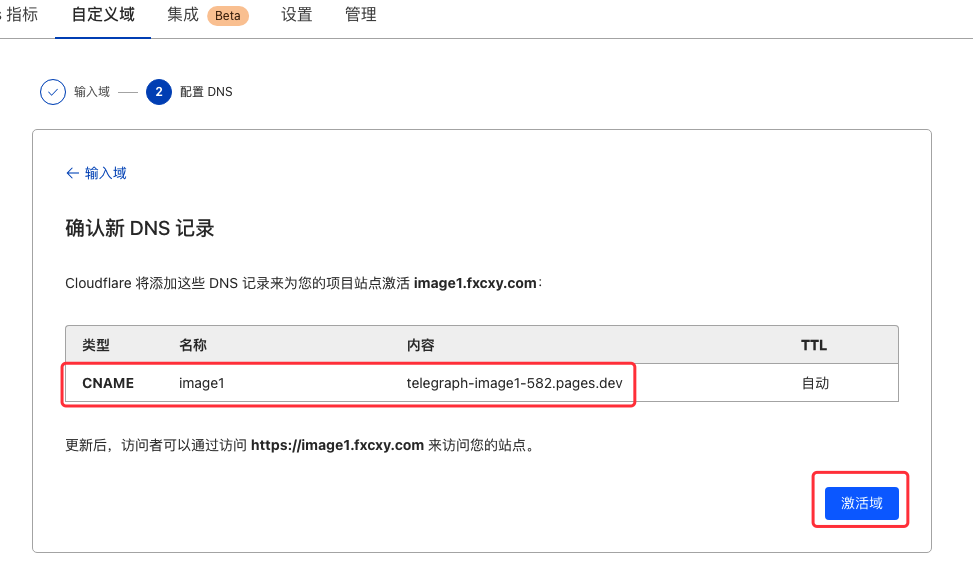
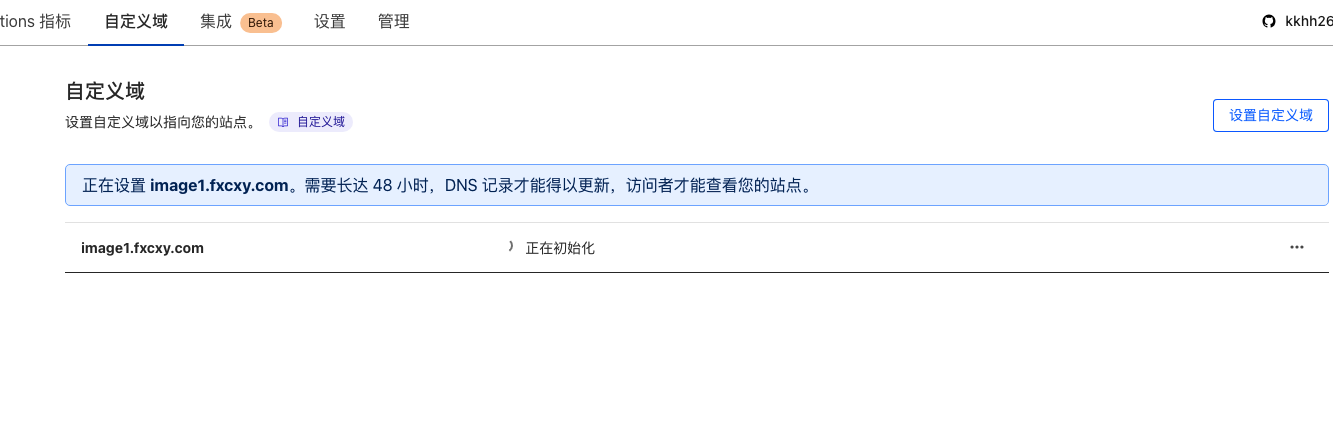
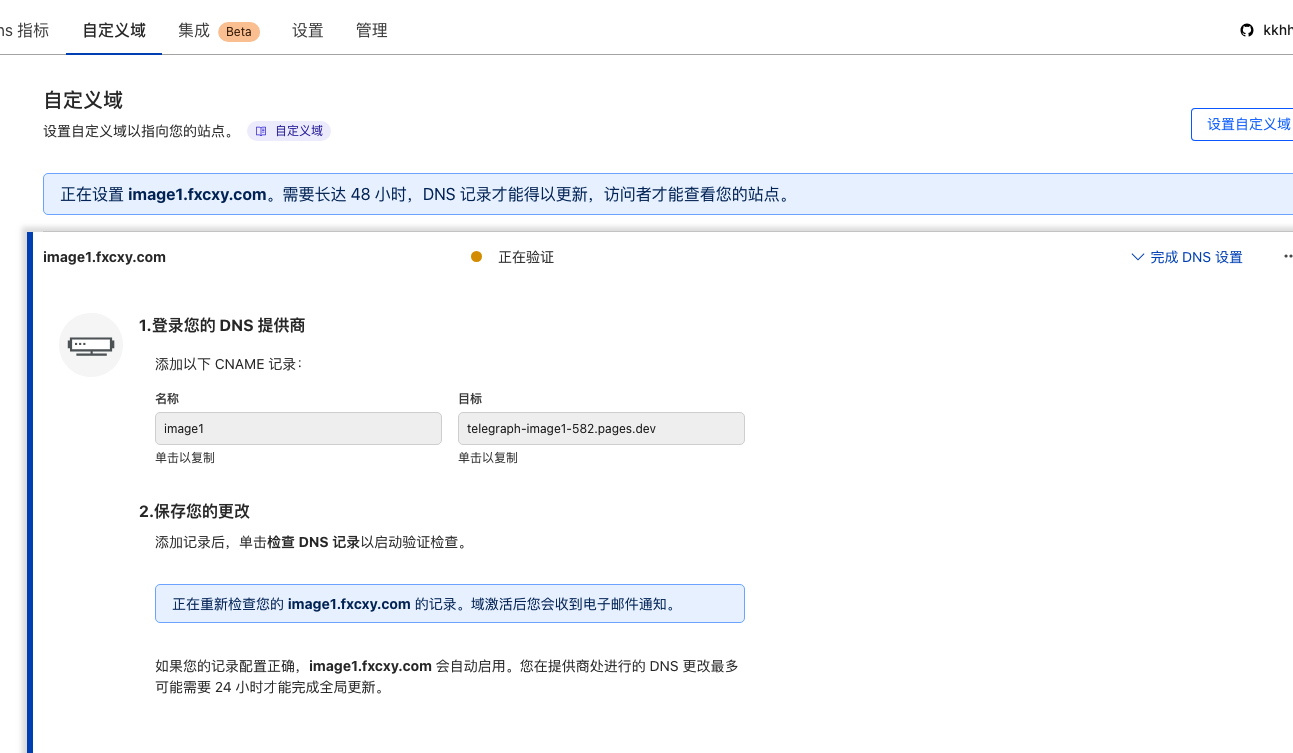

4.5 生效后,即可使用自定义域名访问
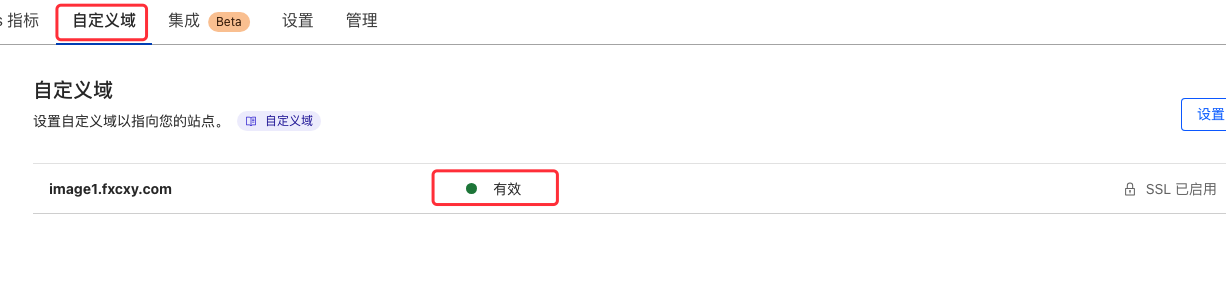
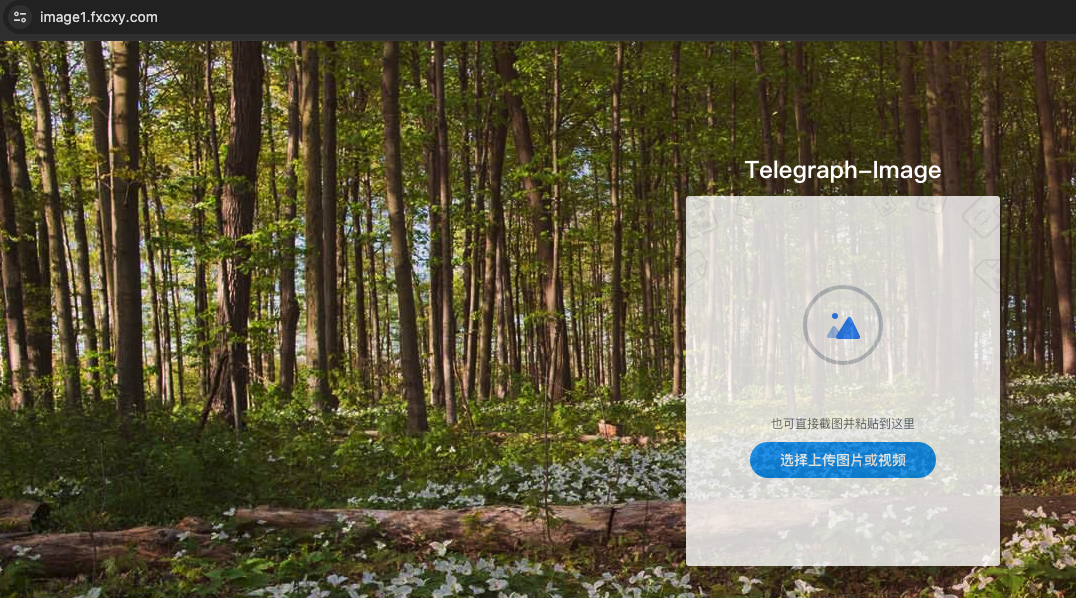
五.配置参数,实现图片管理
5.1 获取图片审查API的key
前往https://moderatecontent.com/ 注册并获得一个免费的用于审查图像内容的 API key
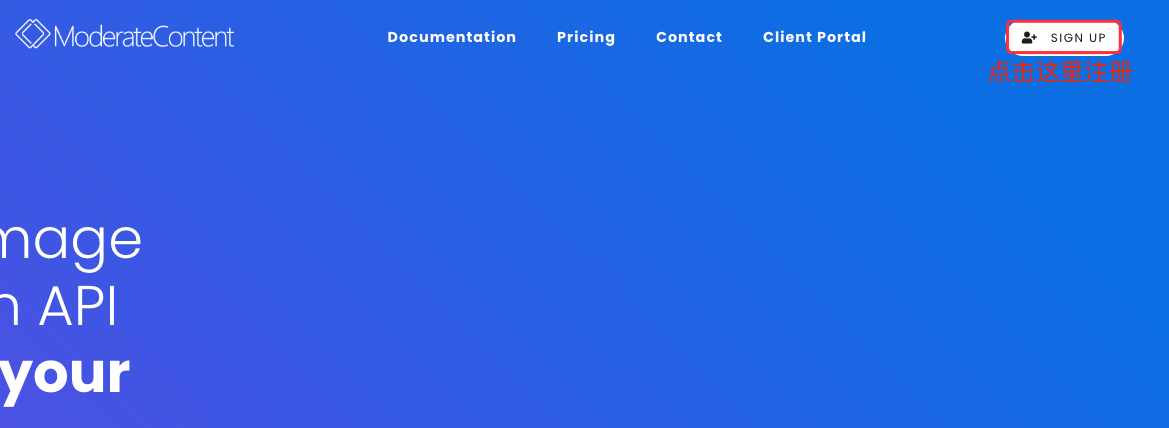
5.2 配置函数,开启后台管理
5.2.1 配置KV
进入workers和pages菜单下的KV,点击创建命名空间
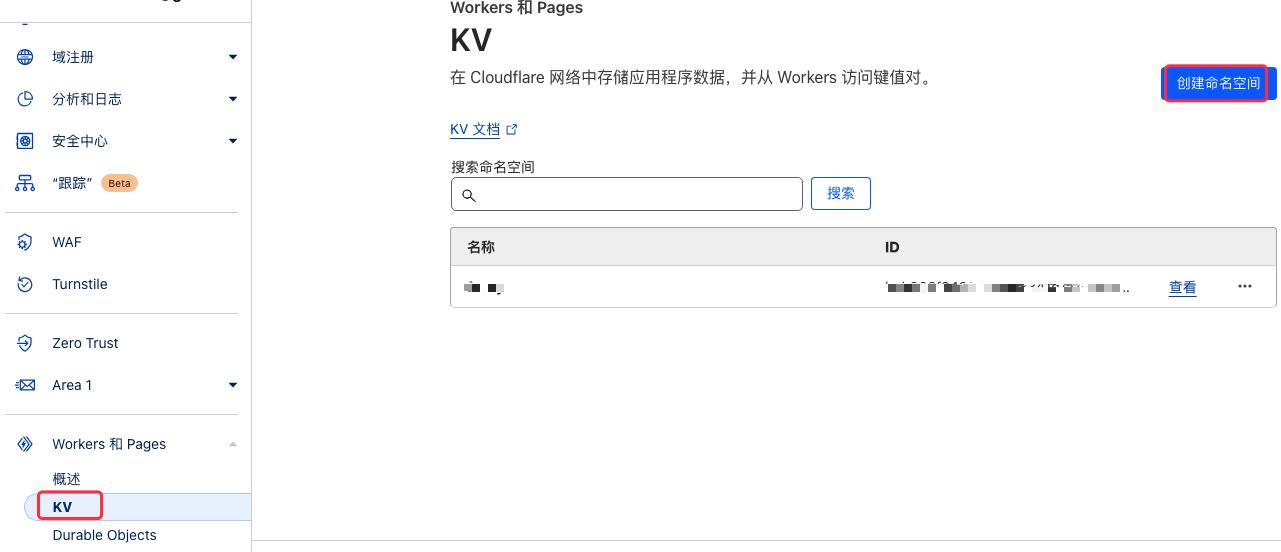
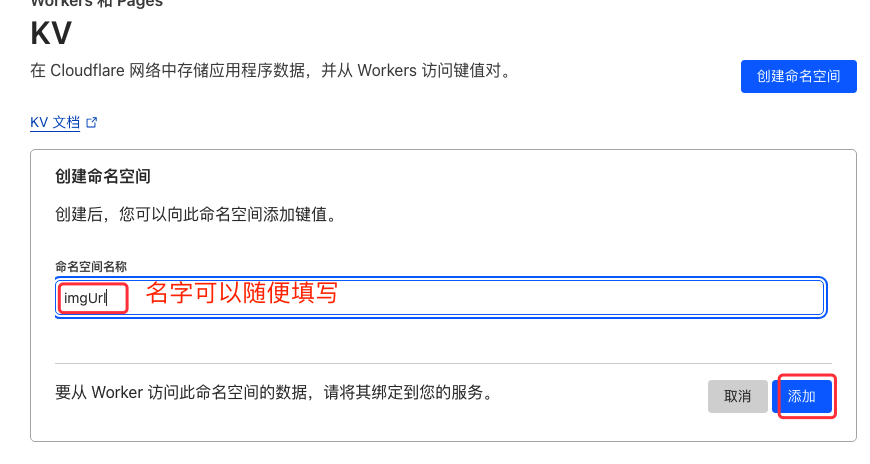
5.2.2 配置函数
进入pages项目下,点击设置>函数>KV 命名空间绑定,点击添加绑定
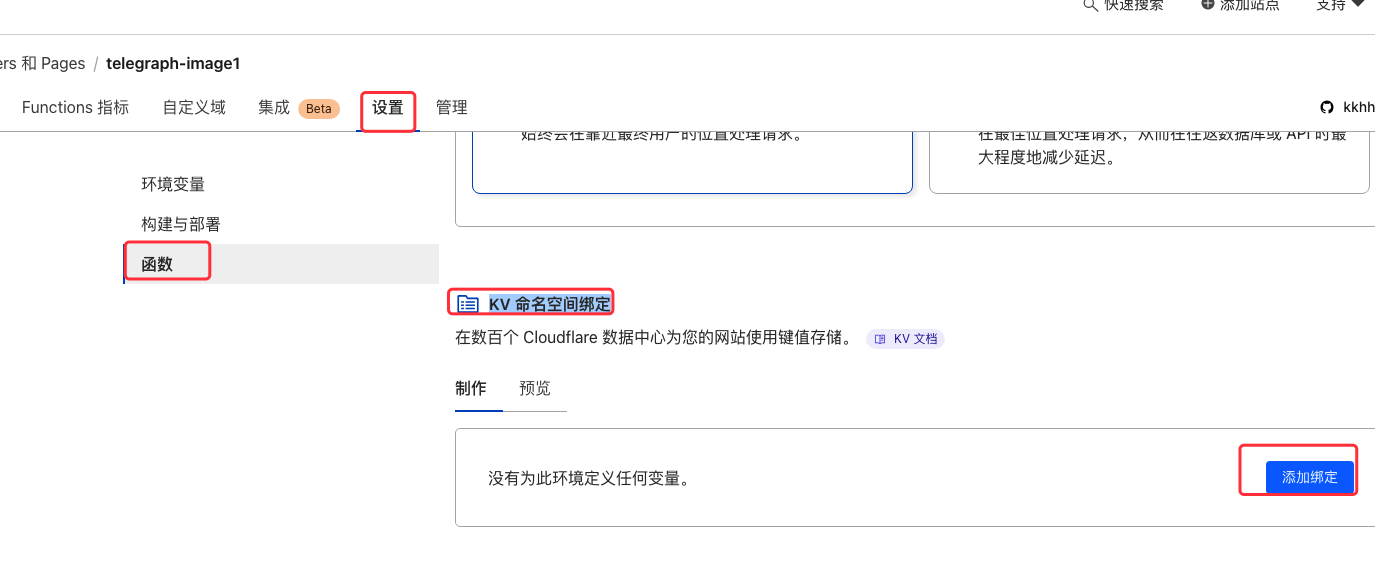
添加变量名和上一步设置的命名空间,注意变量名一定不要填错
变量名:img_url
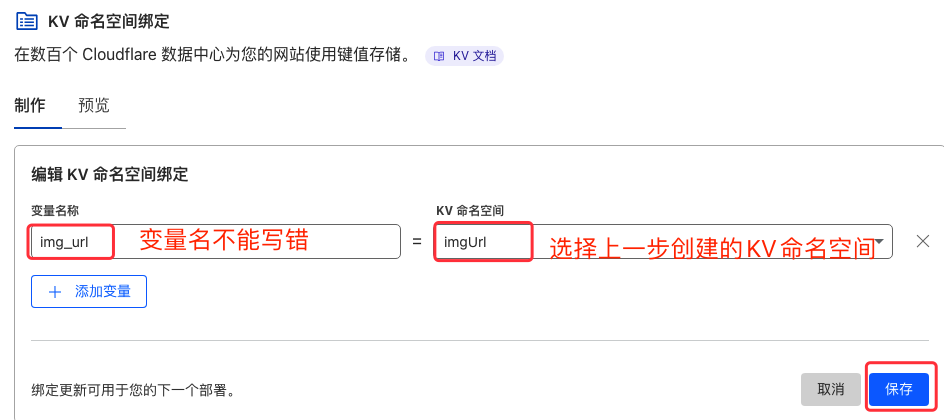
5.2.3 重新部署,访问管理后台
进入pages项目下,点击部署>重试部署
待部署成功之后,通过域名+/admin即可访问管理后台
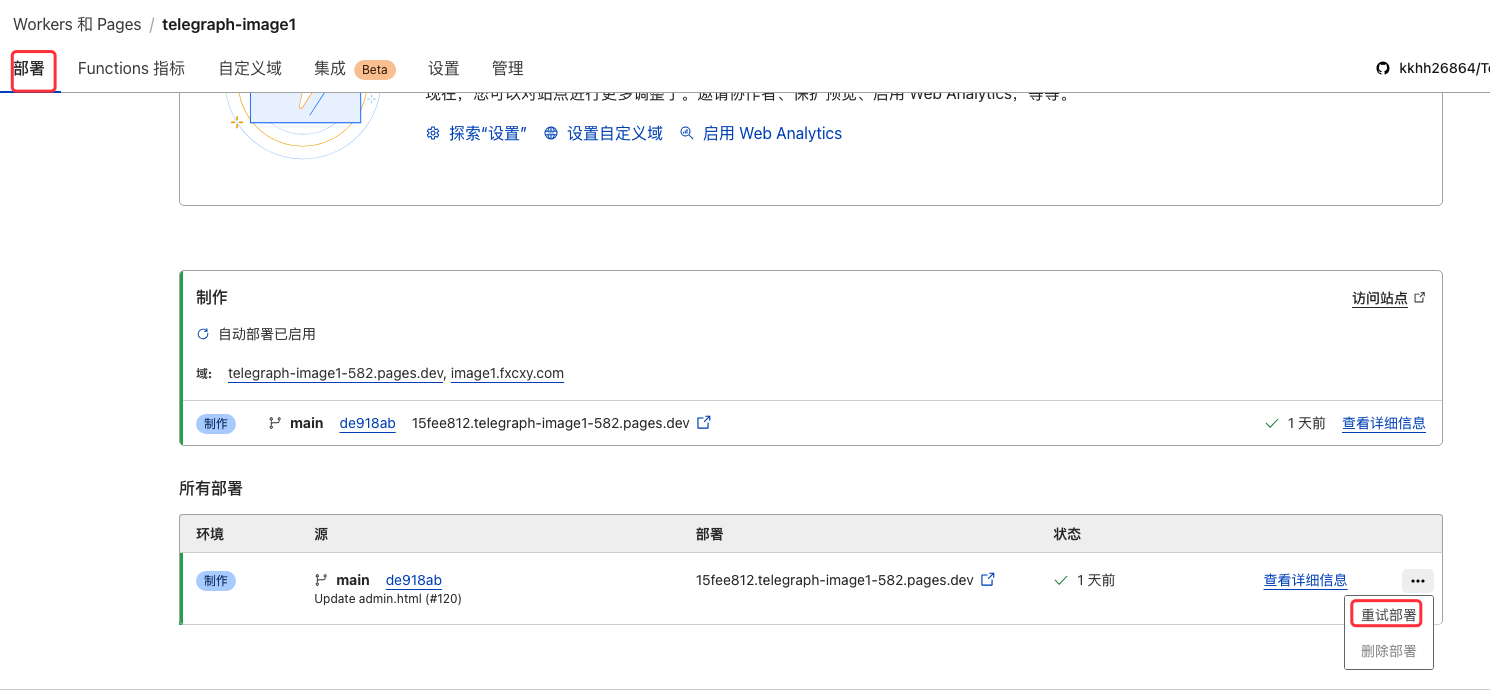
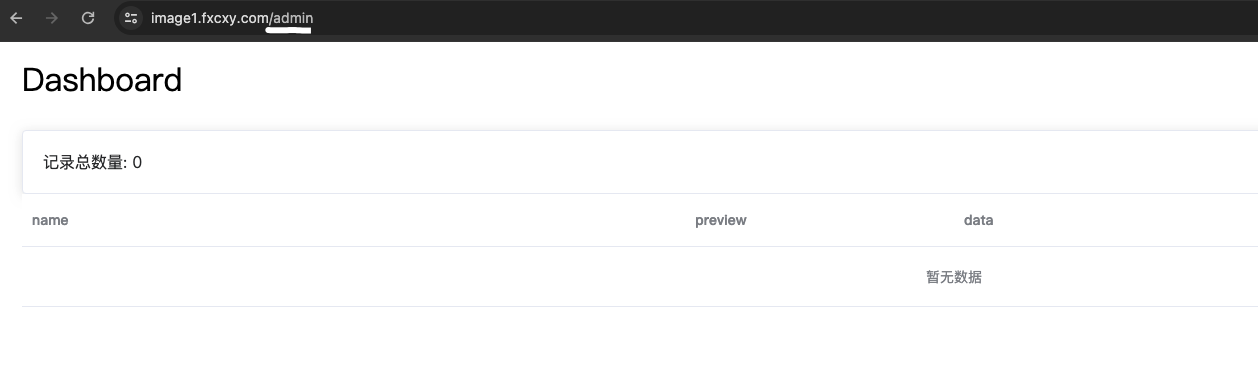
5.3 配置变量,开启auth,账号访问,白名单,图片审查
5.3.1 进入pages项目下,点击设置>环境变量>为生产环境定义变量,添加变量
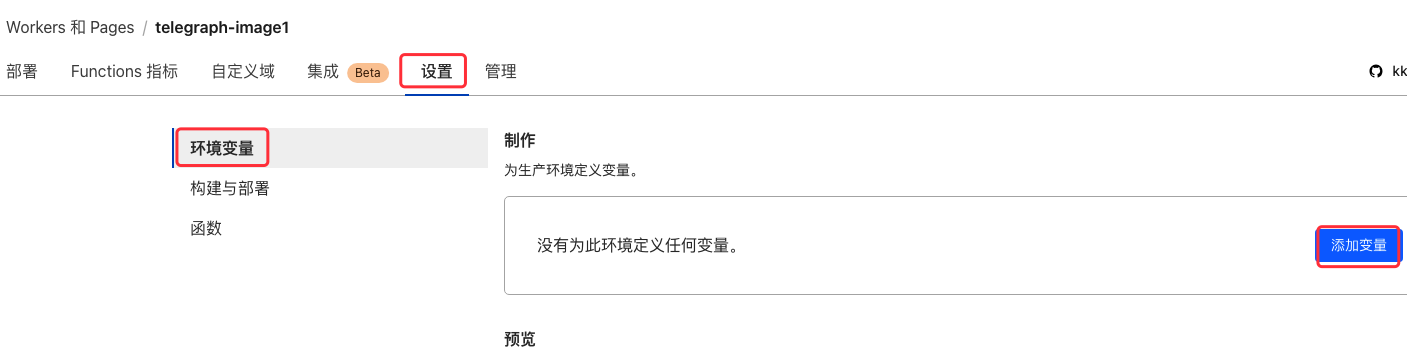
注意:
环境变量的变量名必须与下面的相同,内容根据自己的设定。
BASIC_USER:图片管理的登录用户名
BASIC_PASS:图片管理的登录密码
ModerateContentApiKey:图片审查API的key。配置图片审查之后,一些不合规的图片会自动屏蔽,不会显示。
WhiteList_Mode:开启白名单,true表示开启,false表示关闭。开启白名单之后,所有上传的图片默认都是不能访问,需要到管理中把图片加入白名单才可访问
AUTH_CODE:设置一个密码后,访问上传页面需要输入你设置的这个密码才能上传。这个功能原项目中并没有,需要从fork我的项目才能使用。
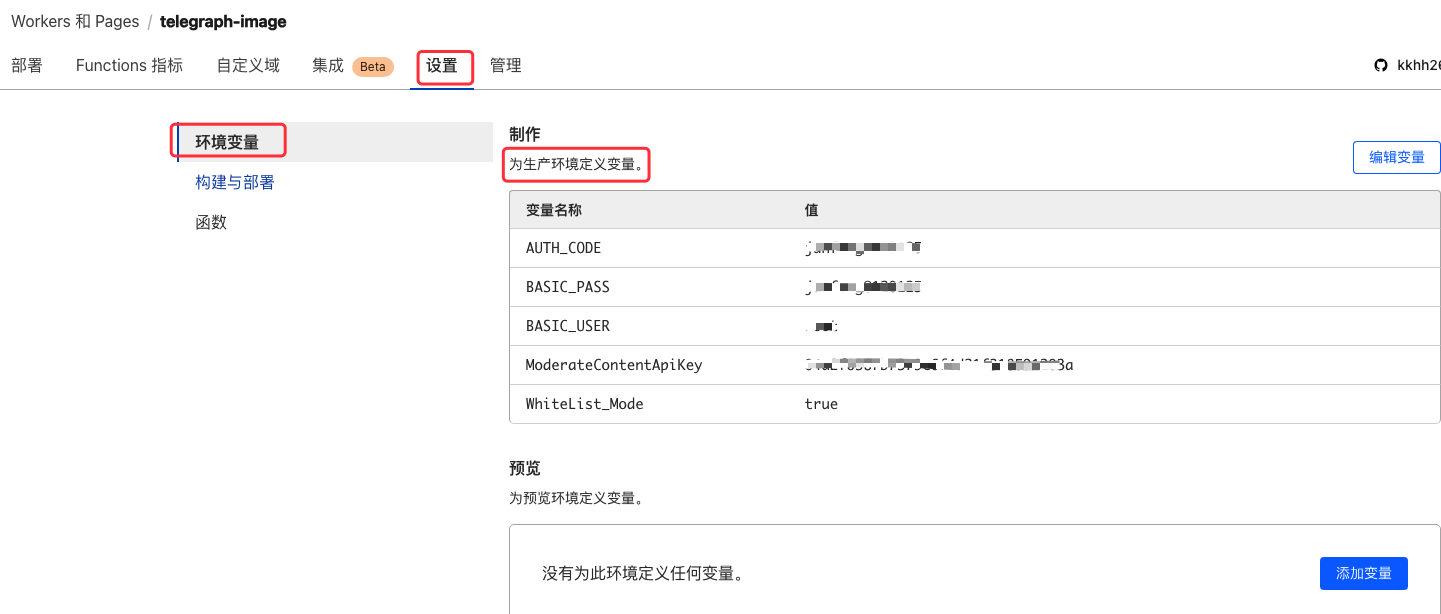
5.3.2 重新部署,访问管理后台
设置更改环境变量后函数,都需要重新部署
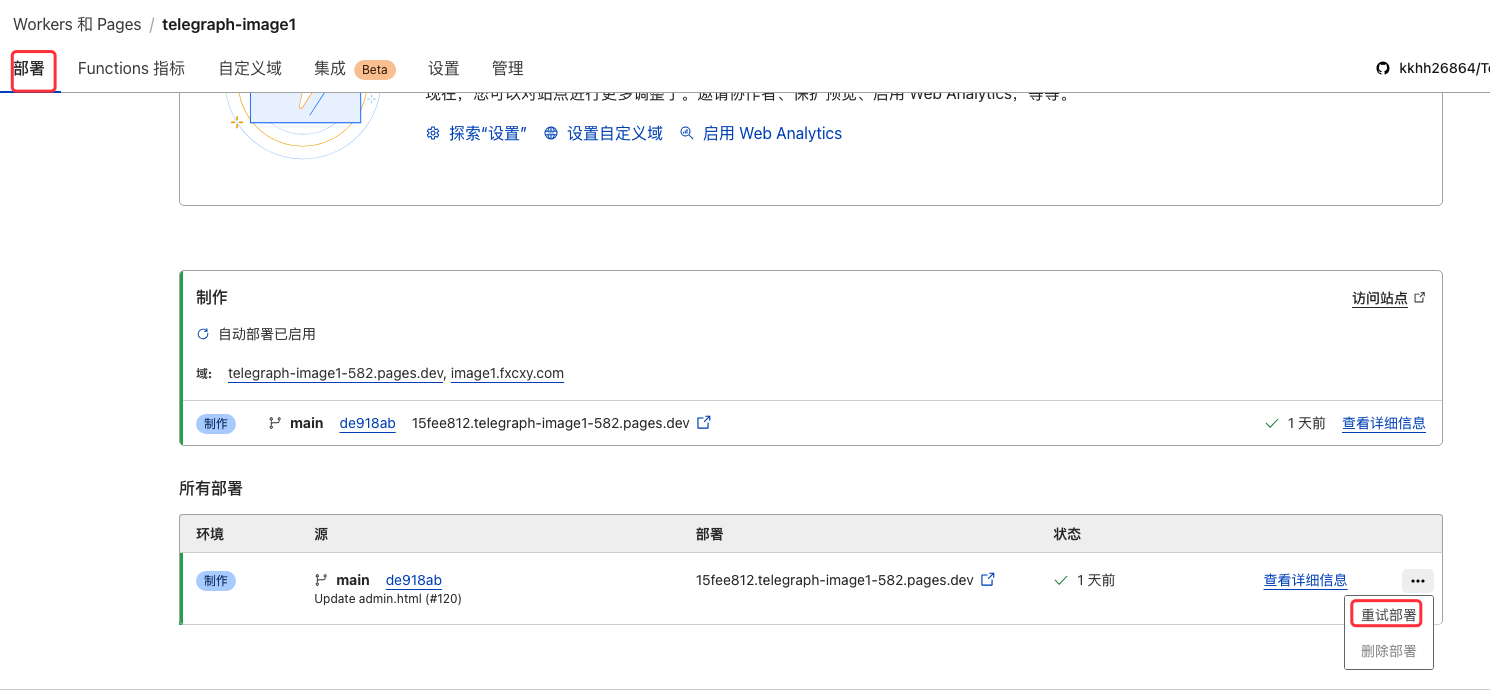
设置了管理后台的登录账号和密码,需要输入正确的账号和才能访问管理后台
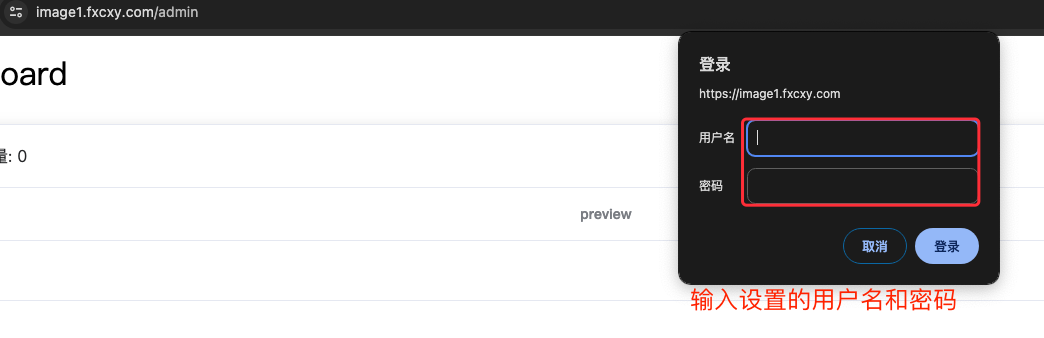
设置了auth之后,需要输入密码才能上传图片
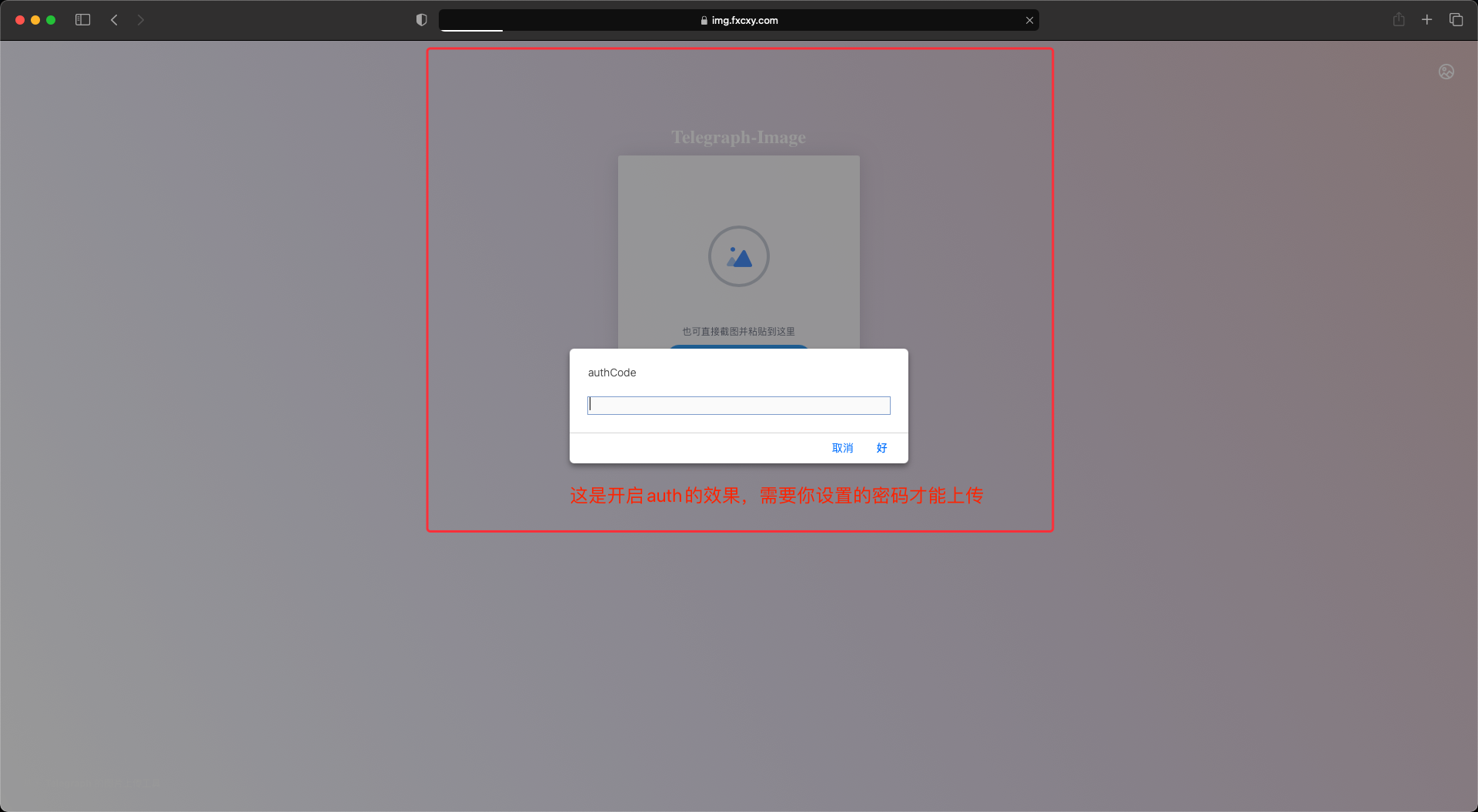
开启白名单功能后,上传的图片无法直接访问,需要到管理后台把上传的图片加入白名单才能访问
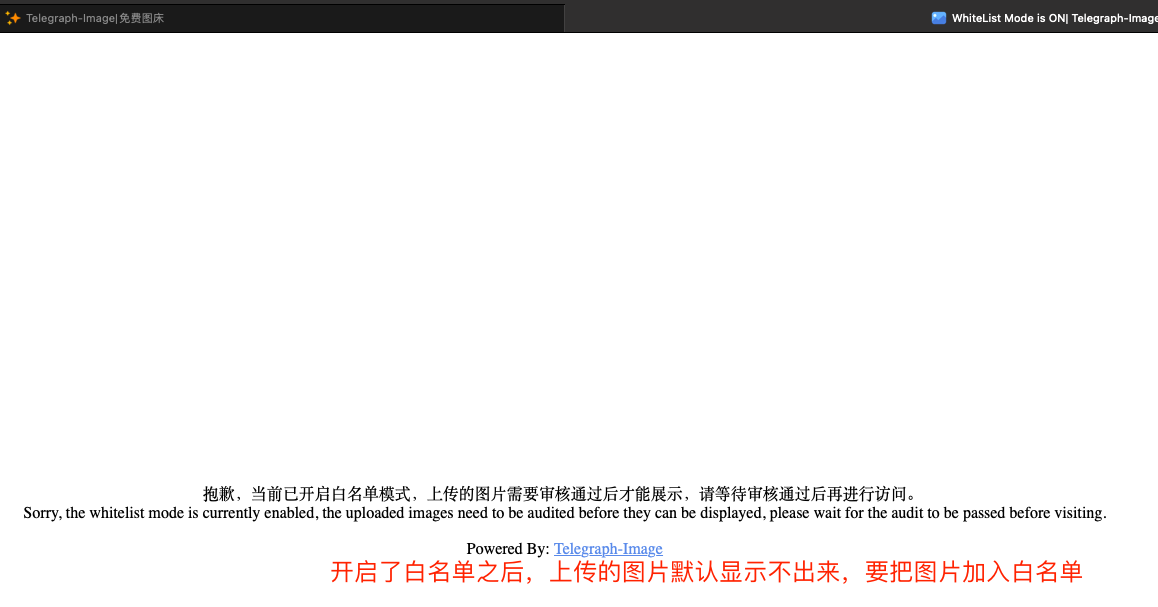
六.进阶玩法:实现图片压缩缩放、剪裁、水印、滤镜
上面实现了图片的存储,访问及管理,但是还缺少一个类似oss的图片处理功能,比如oss上可以在图片地址后加一些参数即可改变返回图片的大小,这个还是非常有用的,对于优化图片的加载速度非常好! 利用cloudflare的workers同样可以实现。
这个功能是利用开源项目cloudflare-worker-image来实现,项目地址
特点
1.支持 PNG、JPEG、BMP、ICO、TIFF 格式图片处理
2.可输出 JPEG、PNG、WEBP 格式图片,默认输出 WEBP 格式图片
3.支持管道操作,可以执行多个操作
4.支持 Cloudflare 缓存
5.支持图片地址白名单,防滥用
6.1 下载cloudflare-worker-image到本机
1 | |
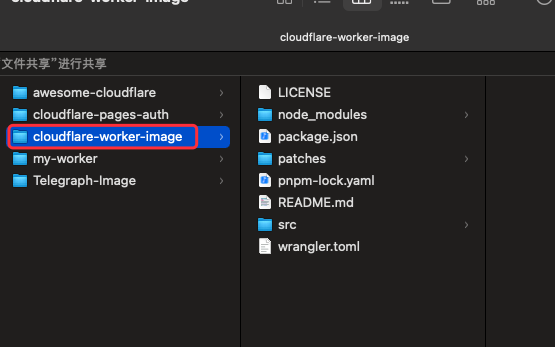
6.2 安装依赖
需要安装pnpm,node的版本要大于18
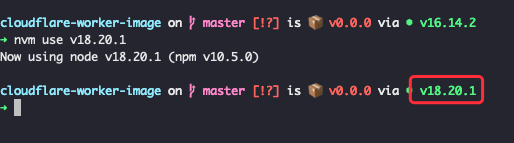
1 | |
6.3修改白名单配置,改为图片域名或者留空不限制图片地址
白名单设置的域名就是你图片地址的访问域名,比如http://img.xxx.com/file/2329032093.png,你可以设置完整的二级域名img.xxx.com也可以设置顶级域名xxx.com,建议设置顶级域名。
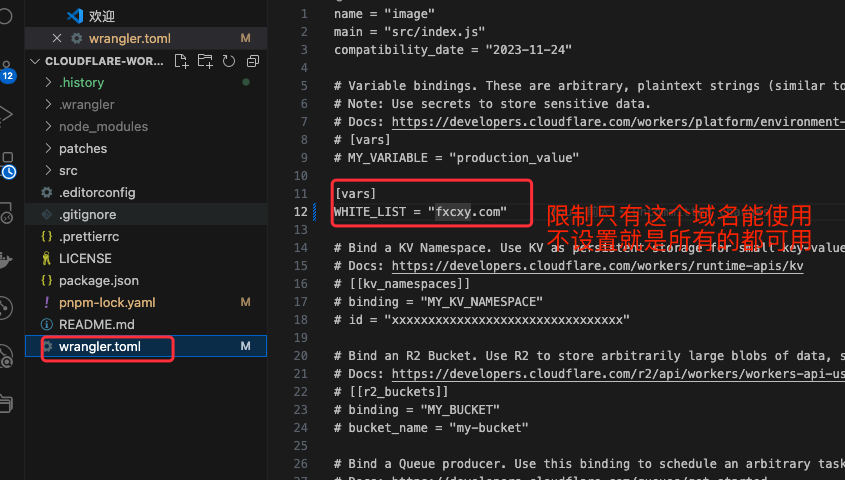
6.4 部署项目
在项目的根目录下运行npm run deploy将项目部署到cloudflare workers
部署成功后可以通过cloudflare分配的域名访问(如果访问不了,需要开启科学上网)
1 | |
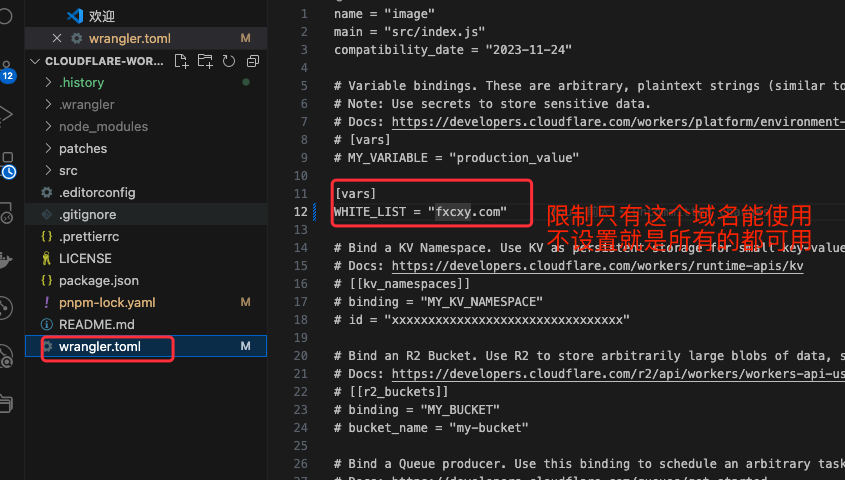
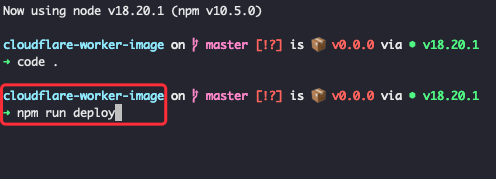
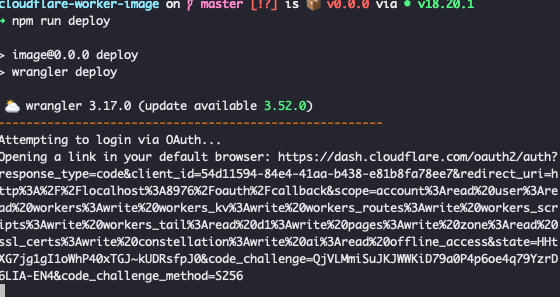
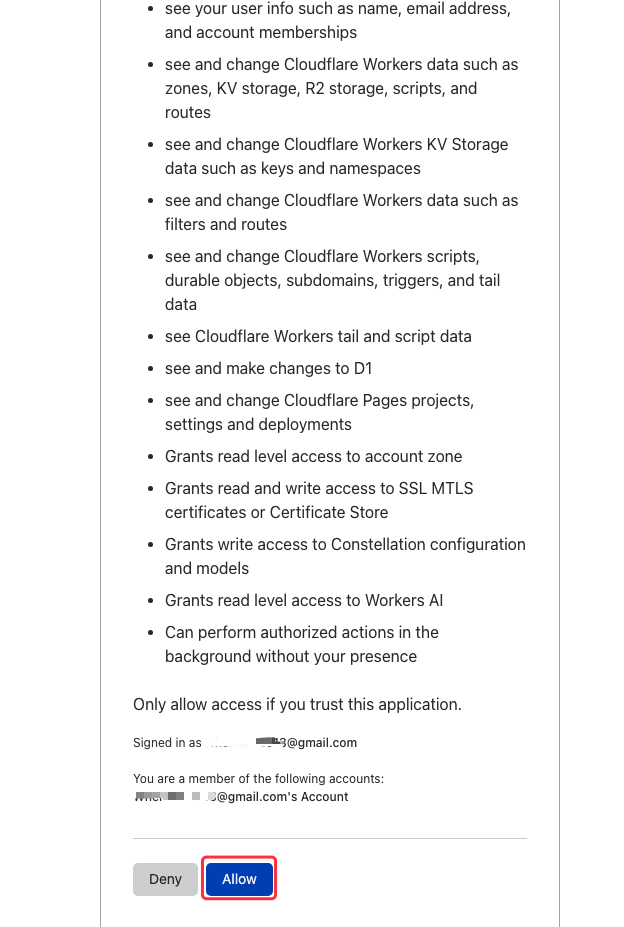
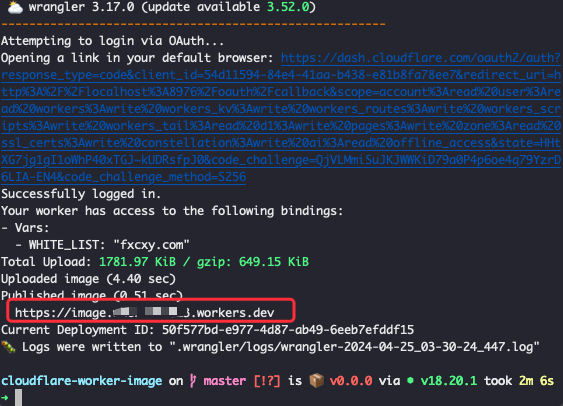
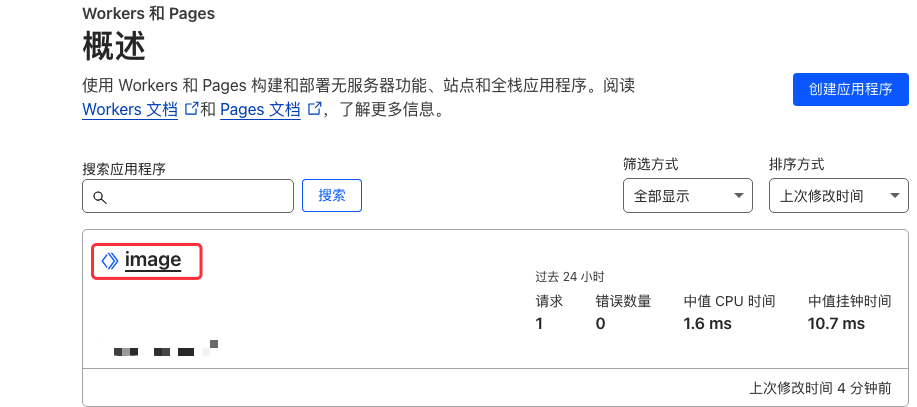
6.5 绑定域名
由于这个项目是用workers方式,和pages的方式不同,pages中有个自定义域选项,这个workers是没有的。如果要绑定域名,必须要先把域名托管到cloudflare上。
域名托管cloudflare参考教程: 如何将域名托管到CloudFlare-点击查看
在你的cloudflare域名管理中,点击菜单 Workers路由>添加路由
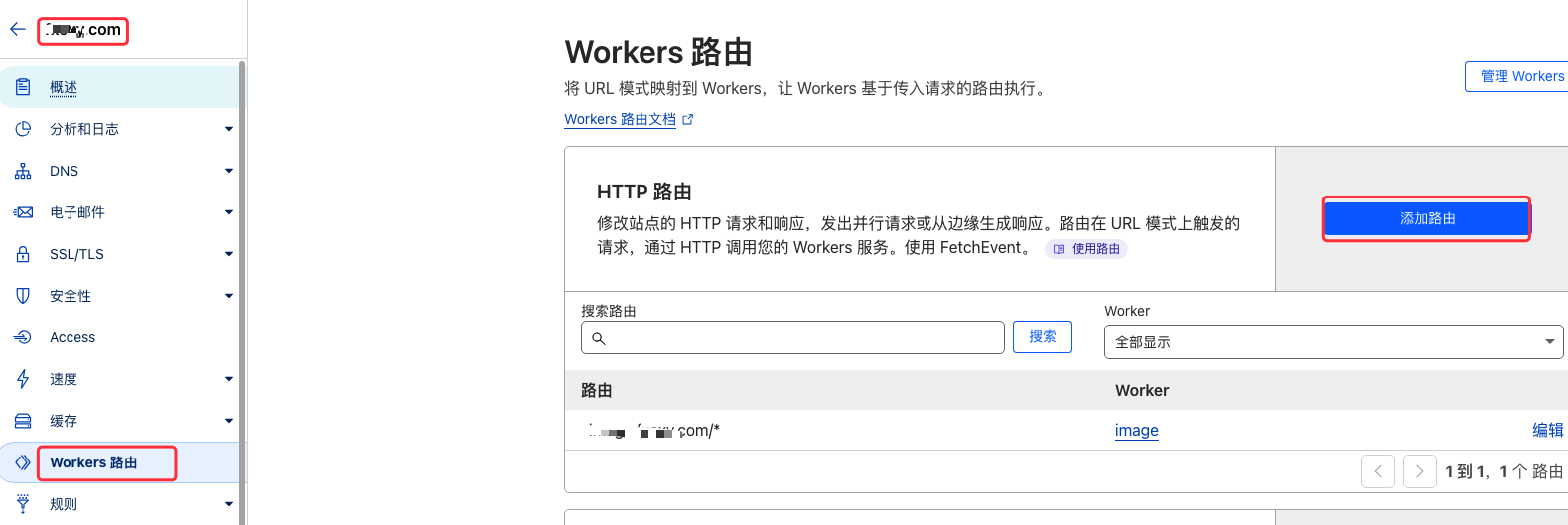
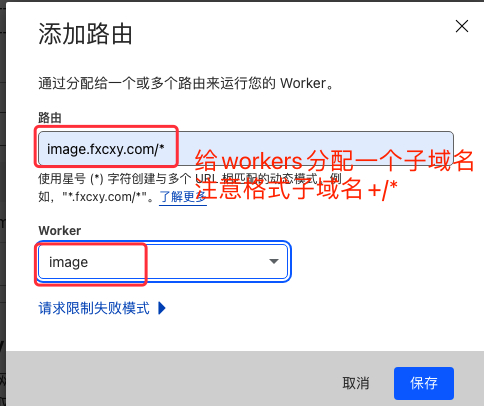
6.6 使用方式
修改域名和参数即可使用
参考:https://image.fxcxy.com/?url=https://img.fxcxy.com/file/889edfffef4776f6d1cf8.png&action=resize!40,40,5
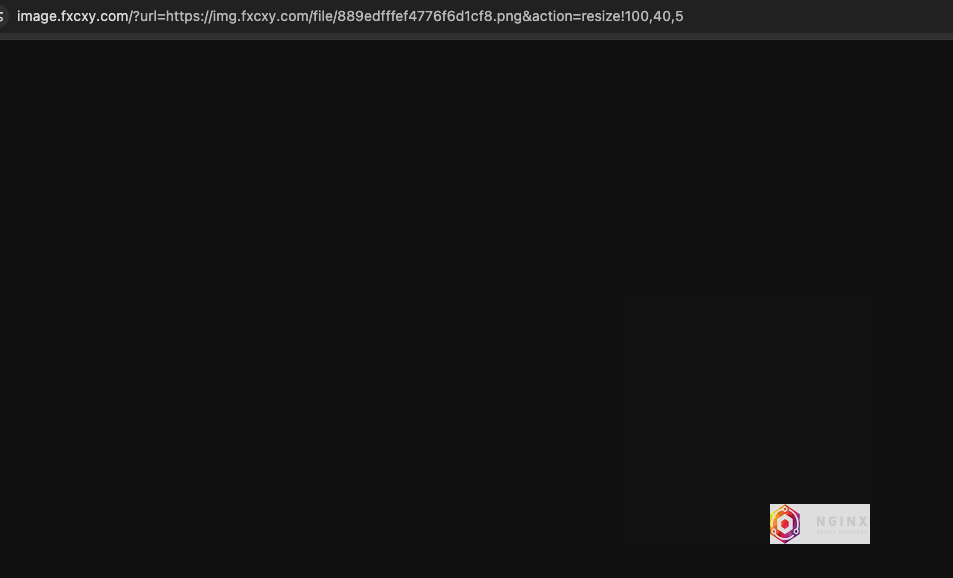
image.fxcxy.com是你给workers分配的域名
image1.fxcxy.com是分配给图片存储的域名
参数说明
url:原图地址,需要使用 encodeURIComponent 编码
action:操作指令, 支持 Photon 各种操作指令,指令与参数直接使用!分割,参考 resize!830,400,2
支持管道操作,多个操作指令使用|分割,参考 resize!830,400,2|watermark!https%3A%2F%2Fstatic.miantiao.me%2Fshare%2F6qIq4w%2FFhSUzU.png,10,10
如果参数中有 URL 或其他特殊字符,需要使用 encodeURIComponent 编码 URL 和 特殊字符
format:输出图片格式,支持:jpg,webp,png,可选,默认 webp
quality:图片质量,1-100 只有 webp 和 jpg 格式支持,可选,默认 99
七.遇到的问题
7.1.开启了白名单模式后,发现白名单并没有起作用
遇到这个问题,需要开启浏览器的无痕模式或者用其他浏览器打开,你当前使用的浏览器可能已经记住你的身份信息。另外还可能有延时,当时能访问,过一会就会访问不了。
八.相关视频
如果文章对你有帮助,欢迎点击上方按钮打赏作者,更多功能请访问博客站
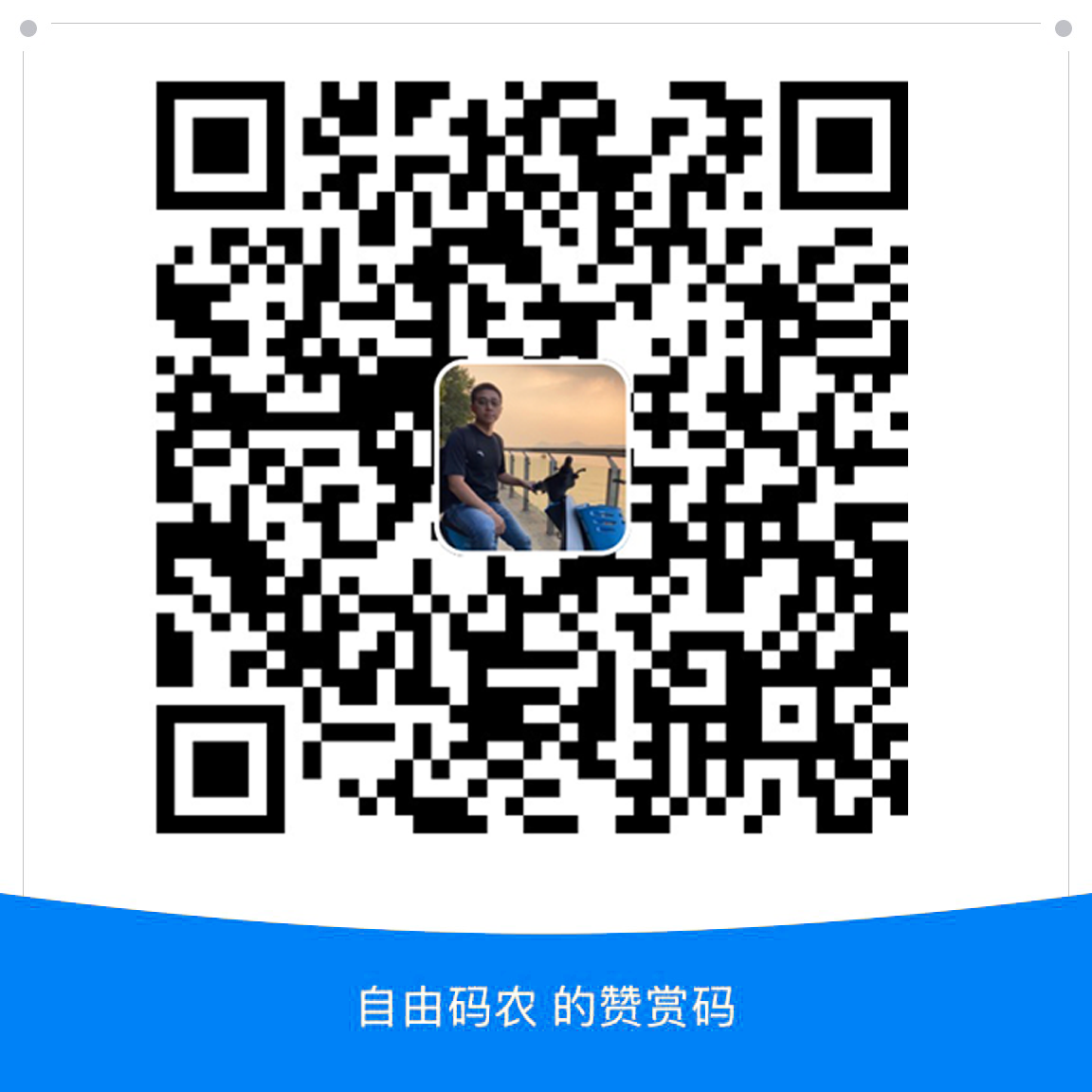 支付宝打赏
支付宝打赏 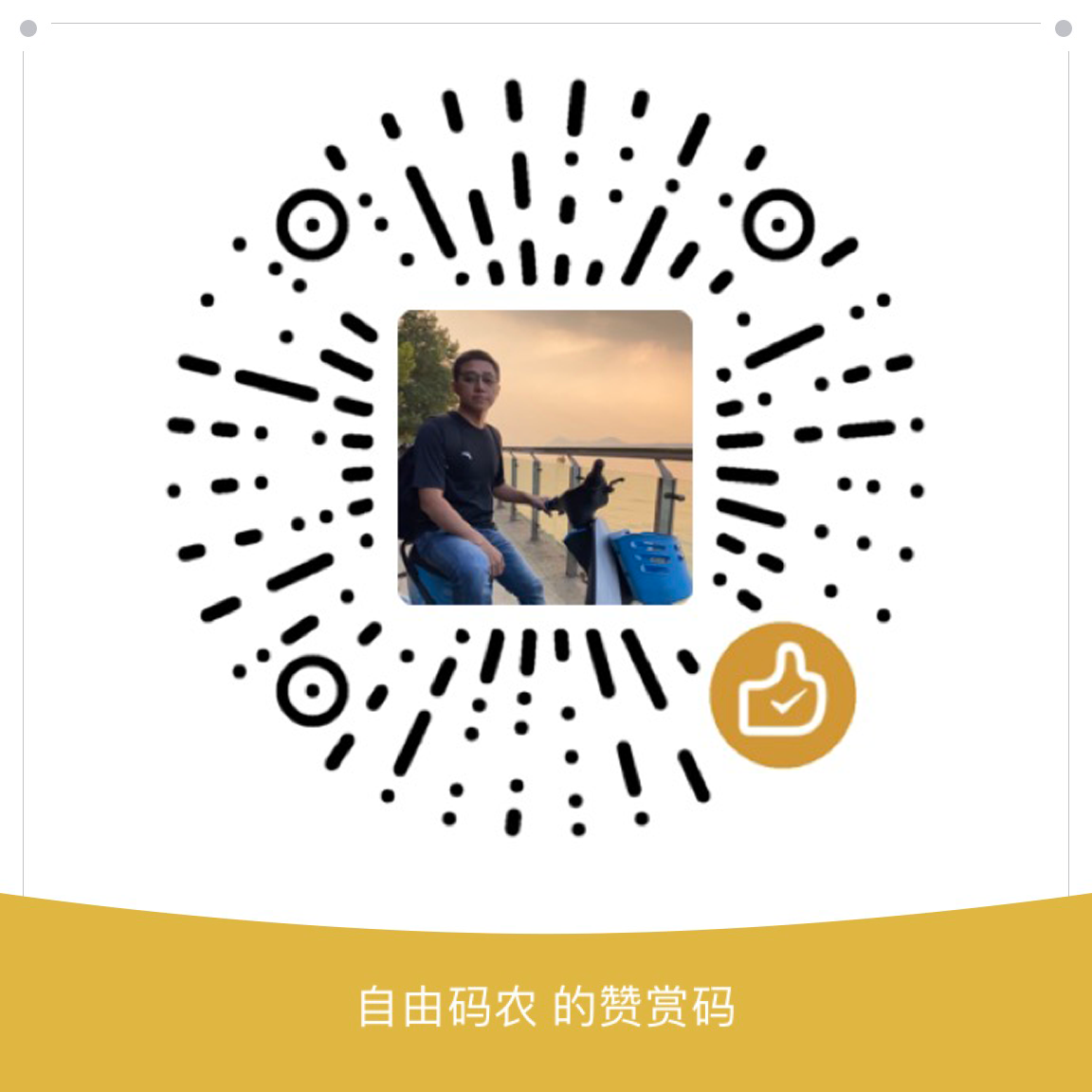 微信打赏
微信打赏